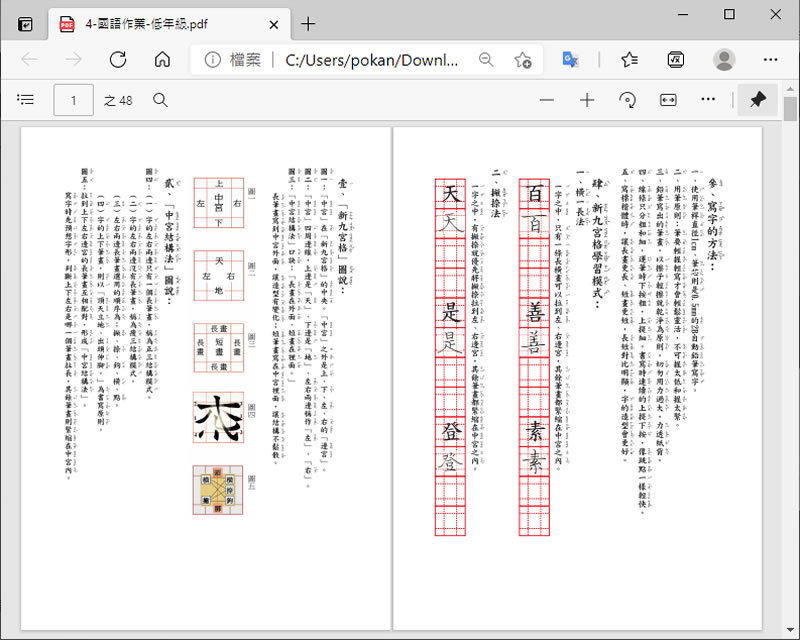
國小要使用的國語作業簿及作文簿,雖然在開學時,學校都會替學生準備,但如果需要練習或是想要提早使用,就需要到書局購買這種有格子,格子旁邊還有注音符號欄的國民中小學學生簿本,內頁除了格子頁外,前頭像有使用方式,教導家長及學生,如何正確的來使用,而這些,家長現在就可以自己印,雖然不會比較便宜,但用多少印多少,總比,買了一堆只用了幾頁而浪費來的好。
相關應用,還可以參閱:
繼續閱讀»»»
KeyChtouch 發表在 痞客邦 留言(0) 人氣()
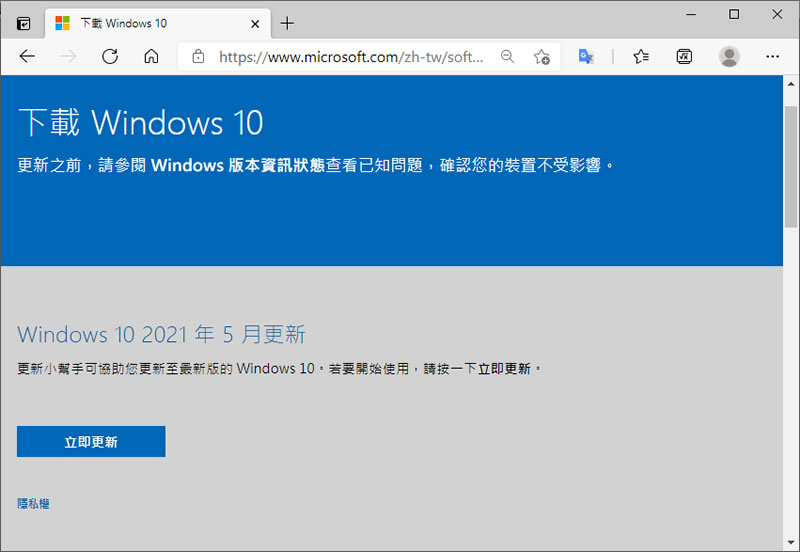
2021年 5月,微軟推出 Windows 10 2021年 5月 21H1版本更新,此更新包含 Windows 10 20H2版本的先前累積更新中包含的所有功能和修補程序,並自自發布之日起提供18個月的服務( 具體可見 https://docs.microsoft.com/zh-tw/windows/whats-new/whats-new-windows-10-version-21h1),使用者通常可直接使用系統內建的 Windows Update 來更新,如果遲遲未見 Windows Update 內有更新通知,微軟也提供 Windows10Upgrade9252.exe 這個更新小幫手來更新程式,讓你免去等待時間,立即就可下載與更新。
繼續閱讀»»»
KeyChtouch 發表在 痞客邦 留言(0) 人氣()
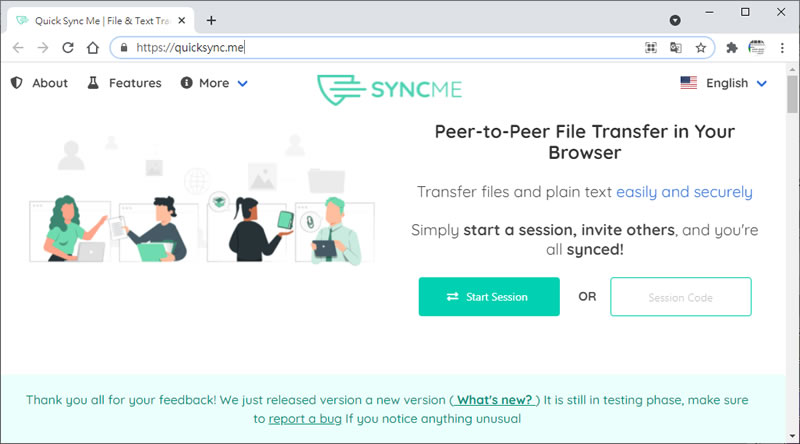
COVID-19 疫情當道,越來越多企業選擇讓員工在家工作,除了利用像是 Google Meet、Microsoft Teams、Zoon...等線上會議工具外,另外,Quick Sync Me 這類的線上工具也可以多加利用,其利用 Peer to Peer 搭配 AES 256 進行加密,並通過 TLS 加密連接進行傳輸,讓所有知道連接網址的參與者只要利用瀏覽器就可以同步彼此之間所要傳輸的檔案與敲進去的文字,免去要安裝、設定或註冊帳號的諸多限制,加快工作進行。
繼續閱讀»»»
KeyChtouch 發表在 痞客邦 留言(0) 人氣()
![[ 命令提示字元 ]如何製作目錄中的資料夾與檔案清冊?](https://key.chtouch.com/ReadImage.ashx?OBlogPhotoItems=18348)
當有需要列印出所在目錄路中的所有資料夾與檔案時,很多人會尋求第三方軟體來解決,但,其實在 Windows 作業系統中就有內建的指令可以來完成這個需求,使用者只需要開啟「命令提示字元」利用 DIR 指令就可以將目前所在路徑內包含資料夾與檔案製作成一份文字檔格式的清冊。
繼續閱讀»»»
KeyChtouch 發表在 痞客邦 留言(0) 人氣()
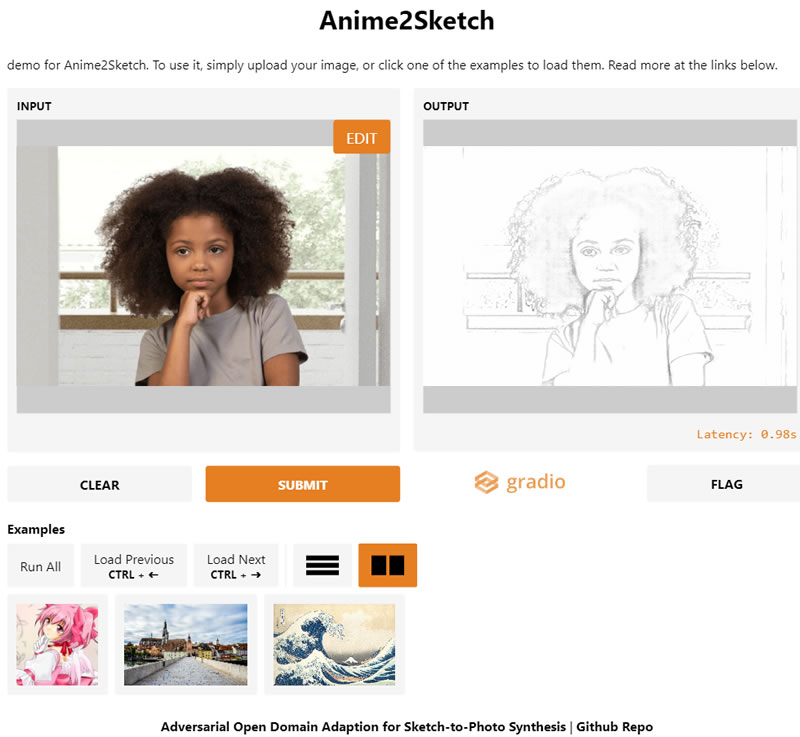
具鉛筆素描效果的圖片後製工具,不論是 Windows 應用程式或是 web、行動裝置的 APP,只要是轉出效果不錯的,通常都能深受使用者青睞,且歷久不衰,而 Anime2Sketch 則是屬於 web 應用程式,主要的功能就是將圖片內容轉成逼真的鉛筆素描畫,其操作步驟相當簡單,使用者僅需將圖片上傳,完成轉換後便可以下載,無需註冊,下載的圖片也不會有浮水印。
繼續閱讀»»»
KeyChtouch 發表在 痞客邦 留言(0) 人氣()
![[ Windows ]如何限制帳戶錯誤的登入次數並加以封鎖?](https://key.chtouch.com/ReadImage.ashx?OBlogPhotoItems=18334)
有使用過網路銀行的朋友應該都知道,在登入的輸入頁面中,如果連續錯誤 3~5次,該帳號可能就會被封鎖,要解鎖可能就必須回開戶銀行辦理,如果在 Windows 也想要有這樣的機制,不讓有心人士無止盡的嘗試不同的密碼,我們可以透過 Windows 内建的機制,自己來設定錯誤次數與解除封鎖的條件,這對於保管高度敏改的資料或檔案且有資訊安全疑慮的朋友,可以加以利用,以減少風險與負擔。
繼續閱讀»»»
KeyChtouch 發表在 痞客邦 留言(0) 人氣()
![[ Google 文件 ]如何建立組織結構圖?](https://key.chtouch.com/ReadImage.ashx?OBlogPhotoItems=18326)
組織結構為組織可以遂行任務運作的關鍵,因此,不論對外、對內均有其重要性,要做出組織圖,很多工具都可以做,像是 Google 文件、Microsoft Office、圖形編輯、線上服務...等等,只要組織明確都可以做出,而重點就是所花時間及後續維護的難易度,當組織有變動,很多找不到當時製作的原始檔案,最後乾脆就重做,而以下內文要介紹的是如何利用「Google 文件」搭配「Google 試算表」輕鬆做出容易維護的組織結構圖。
繼續閱讀»»»
KeyChtouch 發表在 痞客邦 留言(0) 人氣()
![[ Windows ]如何將圖片轉成 PDF 檔案?](https://key.chtouch.com/ReadImage.ashx?OBlogPhotoItems=18316)
PDF 類型的檔案具有密碼開啟、編輯、列印、組合、內容複製、頁面擷取...等等的安全性保全措施,因此,需要對外流通的文件,很多人會選擇使用 PDF,以防止文件被不當的利用。想要將 JPG 和 PNG 圖檔轉成 PDF 檔案,在以往可能需要安裝第三方的輔助軟體才能達成,而現在,我們只需要利用 Windows 10 作業系統內建的 Microsoft Print to PDF 印表機,免安裝任何軟體,就可以將圖檔輕鬆轉成 PDF 文件。
繼續閱讀»»»
KeyChtouch 發表在 痞客邦 留言(0) 人氣()
![[ Google Chrome ]如何將瀏覽器分頁集中到另一個瀏覽器內?](https://key.chtouch.com/ReadImage.ashx?OBlogPhotoItems=18314)
先說說先決條件,其瀏覽器必須是相同的,例如同是 Chrome 或 Edge 才可以操作,再來,就是大部分的使用者都知道使用滑鼠將瀏覽器的分頁拖出來,可以產生另一個獨立的瀏覽器個體,其內含就是剛剛使用滑鼠所拖拉出的分頁,因此,當我們在瀏覽相關資訊時,就會先將後續會應用的分頁使用滑鼠拖出,便於稍後閱讀或進行比較,但這樣的做法每個分頁都是獨立的瀏覽器,在閱讀上也不方便,較正確的做法,應該是將這些相關的分頁拖進另一個已開啟的瀏覽器個體,這樣就會變成一個主題的分頁集合,方便後續的應用。
繼續閱讀»»»
KeyChtouch 發表在 痞客邦 留言(0) 人氣()
![[ Windows ]如何調整注音輸入法候選字視窗中的字型大小?](https://key.chtouch.com/ReadImage.ashx?OBlogPhotoItems=18309)
進行中文輸入時,都避免不了有要挑字的過程,對視力好的人來說,Windows 作業系統所預設的注音輸入法其候選字的字型大小可能就剛剛好,但如果碰到視力不好或是有放大候選字字型大小需求時,又該如何做呢?Windows 本身就有提供選項來協助用戶,可將原候選字的預設字體大小,放大到 120% 或是 200%,而改版後的微軟注音,則是將選項改成「普通」、「大」及「超大」,調整步驟也更精簡,讓鳥、烏、龜、竈...等等的這些字,看得清楚筆畫,挑字過程也可以變得比較輕鬆。
繼續閱讀»»»
KeyChtouch 發表在 痞客邦 留言(0) 人氣()
![[ Windows ]如何隱藏「設定」視窗內的設定項目?](https://key.chtouch.com/ReadImage.ashx?OBlogPhotoItems=18303)
開啟「Windows 設定」視窗後,從系統、裝置、網路、網際網路....更新和安全性等等,各有各相關且相當多的設定項目,以裝置來說,就有藍芽、印表機、滑鼠、觸控板...USB等項目可供用戶自行調整,這對於管理眾多電腦的管理者來說,可讓用戶自行調整,多數的時候就是個災難,如何將某些設定項目隱藏,避免用戶開啟調整呢?我們可以借助 Win10 Settings Blocker 這套免費且免安裝的應用程式來協助,操作相當簡單,僅需將設定細項設定為隱藏,用戶即便是開啟設定視窗,也看不到該設定項目,自然也就無從調整。
繼續閱讀»»»
KeyChtouch 發表在 痞客邦 留言(0) 人氣()
![[ Windows ]如何掛載 ISO 光碟映像檔?](https://key.chtouch.com/ReadImage.ashx?OBlogPhotoItems=18304)
在 Windows 8 之前的作業系統,若想要使用 ISO 光碟映像檔的格式,都必須額外安裝「虛擬光碟」工具,讓其在電腦中模擬出一台虛擬的光碟機再將 ISO 映像檔掛載上去使用,現在的 Windows 作業系統已經可以免除這樣的麻煩,內建就有掛載 ISO 映像檔的功能,且使用起來相當方便。
相關應用,還可以參閱:
繼續閱讀»»»
KeyChtouch 發表在 痞客邦 留言(0) 人氣()
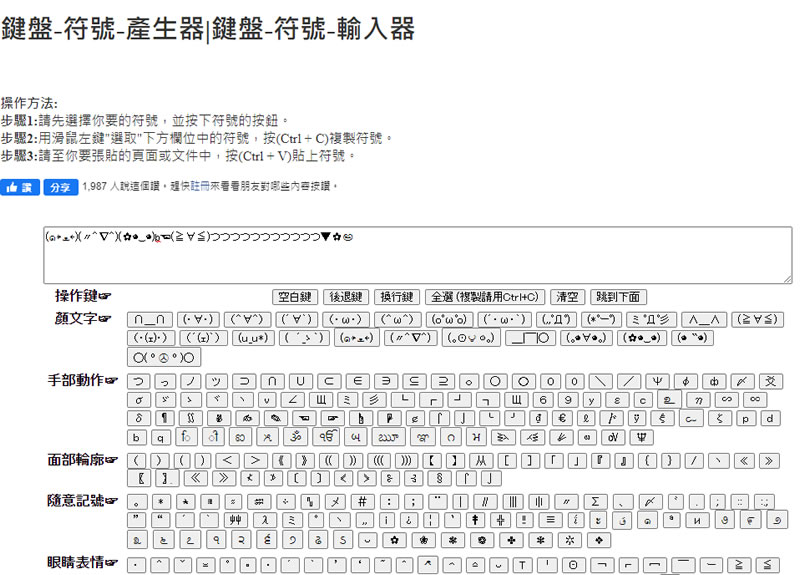
(✿◕‿◕)゚・:,。゚・:,。★゚・:,。゚・:,。☆ - ๑۩۞۩๑ ......以上的這些符號,若是要靠自己利用鍵盤敲出來,估計要花些時間,甚至花了時間,也不見得能打得出來,若是想要應用特殊符號,可以來參考「鍵盤-符號-產生器|鍵盤-符號-輸入器」這個網站,有很多不常見的符號,又能很方便的應用。
繼續閱讀»»»
KeyChtouch 發表在 痞客邦 留言(0) 人氣()
![[ Edge ]如何開啟「數學求解器」解決數學問題](https://key.chtouch.com/ReadImage.ashx?OBlogPhotoItems=18292)
對很多正在求學階段的人來說,數學是個頭痛的科目,不論是自研、求助同學、老師,多數的時候都還是一知半解,甚至於答案正不正確都不知道,針對數學問題,有拍照就可以求解的 APP,像是 Google 智慧鏡頭 ,有 Windows 應用程式,像是微軟的 Mathematics 應用程式都是相當好的應用,而現在微軟在其自家 Edge 瀏覽器正式加入「數學求解器」,讓數學求解在瀏覽器就可以進行,不只有答案,更有步驟,徹底搞懂數學。
繼續閱讀»»»
KeyChtouch 發表在 痞客邦 留言(0) 人氣()
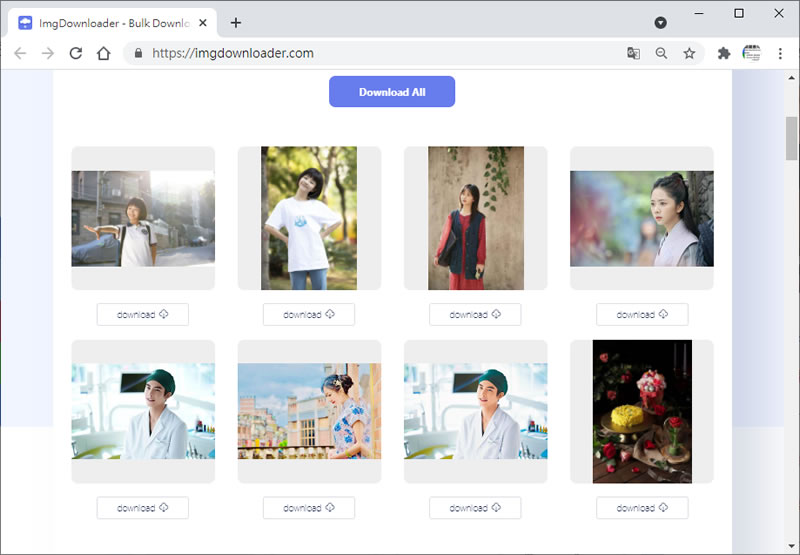
想要下載網頁內的圖片,最簡單方式就是滑鼠右鍵點擊該圖片,然後使用另存圖片的功能來儲存,而面對多圖片的網頁,如果要按照上述的方法一張張的下載,就顯得非常浪費時間,那麼該如何可以對該網頁內的圖片進行批次下載呢?其實方法有很多,像是使用瀏覽器的擴充功能,或是透過「Google 文件」都是不錯的方法,而 ImgDownloader 這個網站,則是提供從任何網頁、Google 搜尋結果或 Instagram 下載圖片和影片,使用者只要將網址貼上就會擷取出該頁面的圖片和影片檔,可單獨下載單一檔案,也可以打包成壓縮檔一次下載,相當方便。
繼續閱讀»»»
KeyChtouch 發表在 痞客邦 留言(0) 人氣()
![[ Windows ]如何在工作列的「日期和時間」區域內顯示多個城市的時間?](https://key.chtouch.com/ReadImage.ashx?OBlogPhotoItems=18283)
若常在國外遊走或是有親朋好友在海外遊學、工作,常常會為了知道當地的時間或是台灣目前的時間而傷腦筋時,我們可以在 Windows 作業系統的工作列「日期和時間」區塊中,自訂 2 個不同城市的時間,日後需要知道該城市的日期、時間,只需要將滑鼠移至日期和時間區域中,便可同時顯示本地時間及自訂兩個時區的目前日期、星期幾及其時間,如此一來就方便多了,不用在心裡換算或查詢。
繼續閱讀»»»
KeyChtouch 發表在 痞客邦 留言(0) 人氣()
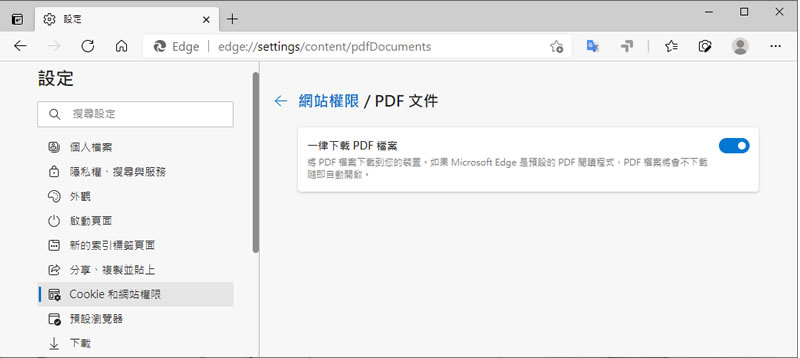
當使用 Edge或是 Chrome瀏覽器點擊網頁內含的 PDF 檔案連結時,預設就會直接開啟該 PDF檔,供使用者可以馬上閱讀,無須先下載然後再去開啟,但,如果習慣先閱讀完網頁內的內容,再去閱讀 PDF檔案,我們可以怎麼做呢?在什麼都不變更下,最簡單的方法就是可以在網頁內容閱讀完後,再回過頭來去點擊 PDF 連結,另外,就是只下載不開啟,如果選擇後者,我們可以透過瀏覽器內的設定功能即可以完成。
繼續閱讀»»»
KeyChtouch 發表在 痞客邦 留言(0) 人氣()
![[ Windows ]如何使用內建功能就能隱藏或顯示桌面圖示?](https://key.chtouch.com/ReadImage.ashx?OBlogPhotoItems=14551)
電腦安裝 Windows 作業系統後,桌面上預設就會有資源回收筒的圖示,而每當安裝應用程式時,通常也會在桌面上建立捷徑,方便用戶開啟,再加上自己對工作的需求,也可能將資料夾或檔案放在桌面上,造成桌面上滿滿的應用程式、檔案的圖示,如果電腦有需要投影做簡報,滿滿的圖示也實在不好看,想要刪除這些圖示,又會造成下次工作上的困擾,所以有人會去安裝隱藏或顯示桌面圖示的應用軟體,不過,根本不需要這麼的麻煩,透過 Windows 內建功能就能快速隱藏/顯示桌面圖示,方便又好用。
繼續閱讀»»»
KeyChtouch 發表在 痞客邦 留言(0) 人氣()

如果常用手機的 Chrome 瀏覽器瀏覽某個網站,或許你可以考慮將該網站建立成桌面捷徑,這樣就可免去要先開瀏覽器再到書籤點擊該網站的操作步驟,直接到桌面上就可開啟該網站就可以了,要在 Android 系統中替桌面建立捷徑,相當簡單,只需利用瀏覽器中的設定 > 加到主畫面功能即可。
繼續閱讀»»»
KeyChtouch 發表在 痞客邦 留言(0) 人氣()
![[ Windows ]如何更改「檔案總管」開啟時的預設路徑?](https://key.chtouch.com/ReadImage.ashx?OBlogPhotoItems=18268)
在 Windows 10 作業系統中當我們開啟檔案總管時,其預設路徑都會指向「快速存取」這個資料夾,會如此預設,是假設使用者對近期所開啟的檔案,會有較高的存取機率,因此 Windows 會蒐集檔案總管的歷程記錄並將最近開啟的檔案及使用的資料夾,顯示在「快速存取」中方便使用者再次存取,而這樣做法,有時會在開啟檔案總管後,造成檔案總管無回應,原因就在「快速存取」,其解決方案可將檔案總管的歷程記錄清除後,即可正常,如果不想開啟檔案總管就顯示在「快速存取」,可以經過設定將其改在「本機」。
繼續閱讀»»»
KeyChtouch 發表在 痞客邦 留言(0) 人氣()



